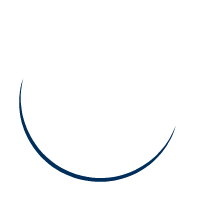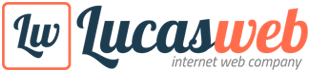Guida alla configurazione delle posta pop3 elettronica con Outlook Express
In questa guida spieghiamo passo per passo la configurazione della posta elettronica utilizzando il client di posta Microsoft Outlook Express, installato sui sistemi Windows XP, con il protocollo POP3.
Il protocollo POP3 Ŕ consigliato con l'utilizzo di caselle email standard con capienza comunque non superiore ai 100 MB.
Aprire Outlook Express scegliere il men¨ in alto "strumenti" e selezionare "account" dal men¨ a tendina.
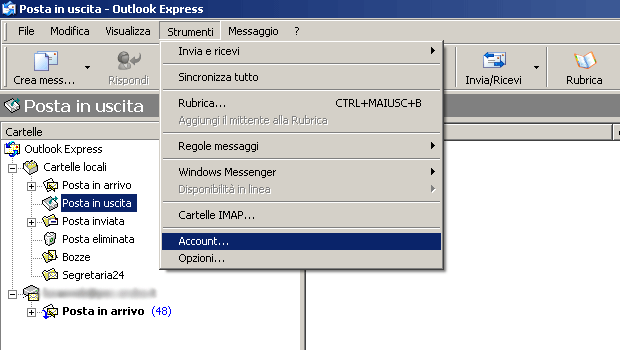
Si apre una finestra popUp e a questo punto cliccare sul bottone a fianco "aggiungi" e scegliere "posta elettronica" si aprirÓ un'altra finestra di popUp.
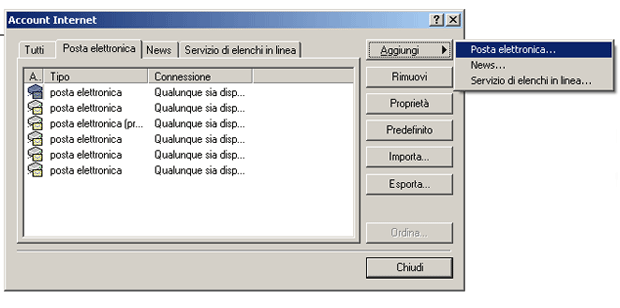
Inserire in questa finestra il nome che vogliamo si visualizzi all'arrivo della mail, ad esempio il nostro nome e cognome o il nome della nostra azienda e poi cliccare su "avanti".
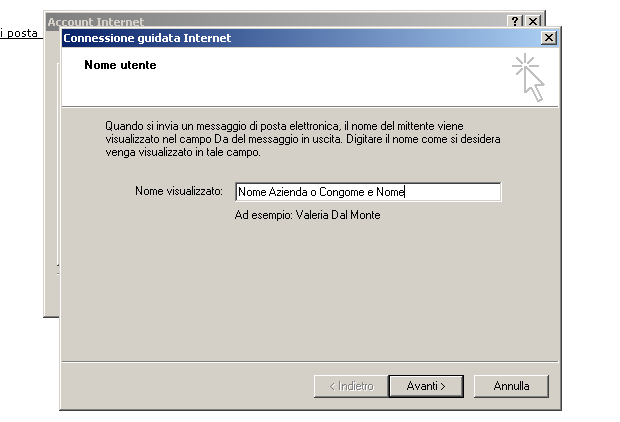
Inserire poi l'indirizzo di posta elettronica che stiamo configurando e cliccare su "avanti".
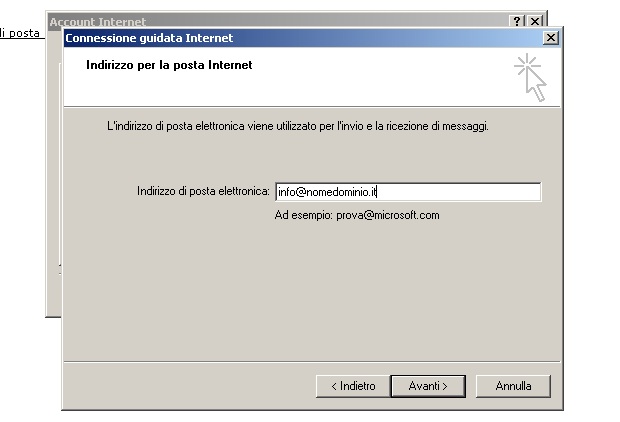
Nella schermata successiva, nel men¨ a tendina in alto selezionare la voce "POP3" e inserire i dati pop3 - smtp forniti nelle rispettive caselle e cliccare su "avanti".
Attenzione, il server smtp oltre a quello nostro fornito, pu˛ essere anche quello del proprio provider della rete ADSL. Per averlo basta contattare il proprio provider o reperirlo dal sito web del provider stesso, in alternativa Ŕ possibile cercare su Google inserendo come chiave di ricerca "lista server smtp".
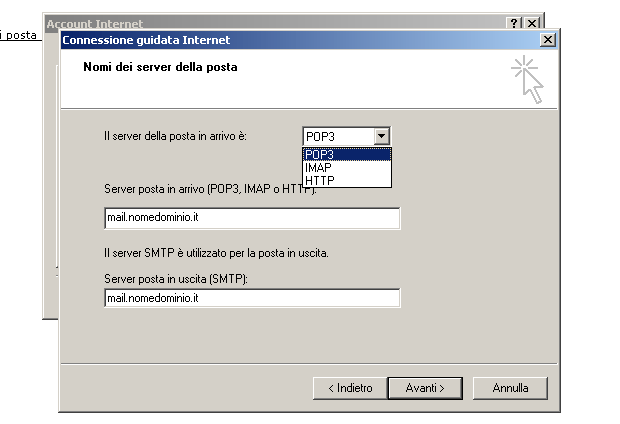
Inserire poi la username che corrisponde all'intera casella email "nomecasella@nomedominio.it" e la password fornite, infine selezionare il checkbox "memorizza password" e cliccare su "avanti".
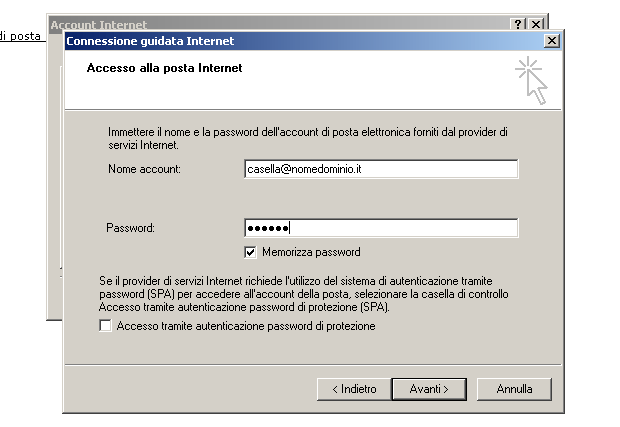
A questo punto sono state inserite tutte le informazioni necessarie, cliccare su "fine".
Attenzione! Nel caso si Ŕ utilizzato il nostro smtp al posto di quello del provider bisogna eseguire delle operazioni aggiuntive sugli account di posta elettronica appena configurati.
- Nel menu in alto di Outlook Express selezionare la voce "strumenti" quindi "account".
- Scegliere la scheda in alto "posta elettronica" e selezionare l'account appena inserito.
- Cliccare sul bottone a lato "proprietÓ" quindi scegliere in alto la scheda "server".
- Spuntare la casellina in basso "autenticazione del server necessaria".
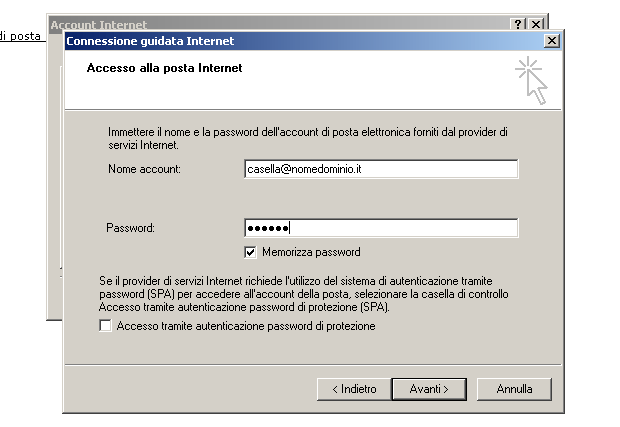
A questo punto potrebbe essere necessario controllare che sia spuntato il checkbox seguente, raggiungibile cliccando sul bottone "impostazioni" e spuntando la casellina "Usa le stesse impostazioni del server della posta in arrivo" e cliccare su "ok".
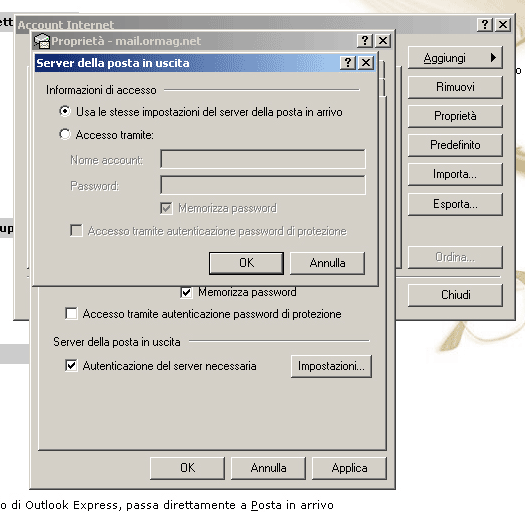
Infine cliccare sul bottone in basso "applica" per salvare le modifiche.
A questo punto, tornare alla schermata iniziale di Outlook Express e cliccare in alto sulla barra sul bottone "invia/ricevi" per verificare il corretto funzionamento.
Autore: Luca Di Matteo
Email: info@lucasweb.it
Google+: https://plus.google.com/u/0/+LucaDiMatteo-it
Facebook: https://www.facebook.com/lucadimatteo
Twitter: https://twitter.com/lucadimatteo